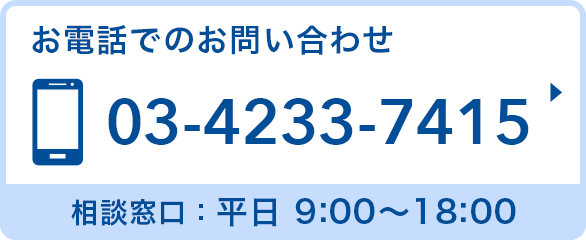Revitで躯体数量を計測する方法とは?コンクリート数量を計算する方法も紹介
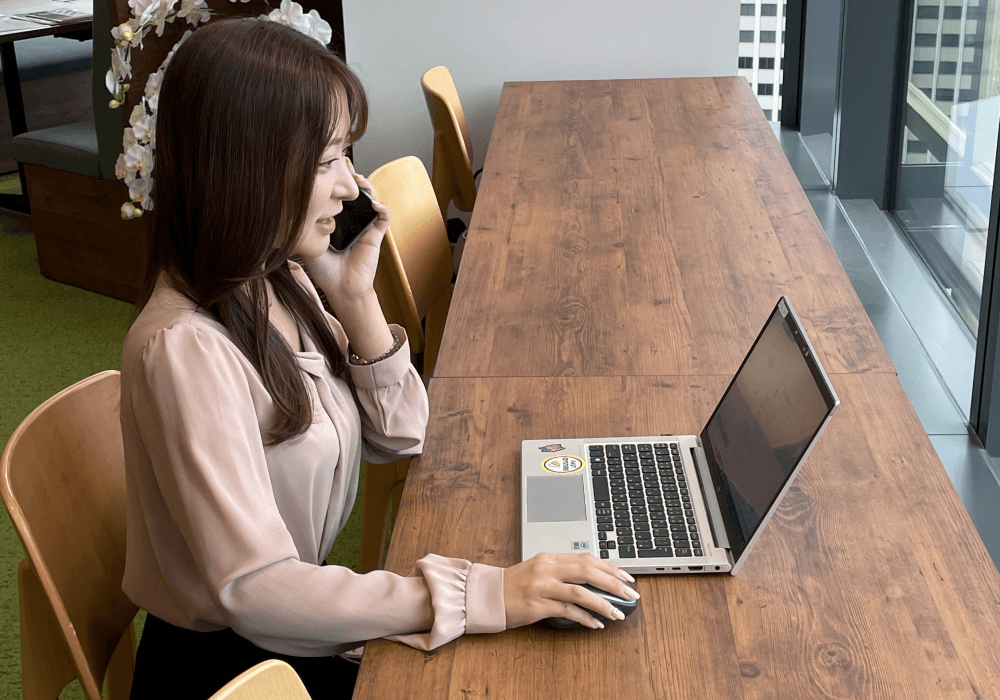
最短30秒で予約!転職のプロに相談しよう
施工管理として今より良い条件で働きたい方は、夢真にお任せください!
「Revitで躯体数量を出すにはどうすればいいの?」
「Revitでコンクリート数量を計算する方法って?」
「Revitを活用するメリットには何がある?」
このように、Revitで躯体数量を計測する方法を知りたいという方もいるのではないでしょうか。
本記事では、Revitで躯体数量を出す方法について解説していきます。この記事を読むことで、どのような方法でRevitを利用すればよいのか把握できます。
また、Revitでコンクリート数量を計算する方法やRevitを活用する利点についても解説するため、Revitを利用するメリットが知りたいという人も参考にできるでしょう。
Revitで躯体数量を計測する方法について知りたいと考えている方は、ぜひこの記事をチェックしてみてください。
Revitで躯体数量を出すには?
Revitを使って躯体モデルを作成した場合、躯体数量を計測したいと考える方は多いでしょう。
Revitで躯体数量を出す場合、ダイナモを使用して任意の範囲での躯体数量を算出することができます。
ダイナモとは、さまざまなプログラムに活用できるビジュアルプログラミング環境ですが、もともとRevitを組み合わせて使用するために開発されたものです。
ダイナモにはRevit用のさまざまなノードが用意されており、非常に拡張性にも優れています。
また、ダイナモはジオメトリの解析に強みを持っており、ユーザーが指定した任意の位置で切り取った体積を計測することができます。
本記事では、Revitを使って躯体数量を出す方法について紹介していきます。
Revitで躯体数量を計測する方法8つ
Revitで躯体数量を計測するには、前述のようにダイナモを利用します。
インプレイスファミリによって計算したいエリアをモデリングし、ダイナモを利用してエリア内にある躯体数量を計算しましょう。
ここではRevitで躯体数量を計測する方法を紹介するため、どのような手順で作業を行えばよいのか参考にしてみてください。
- ダイナモを起動させる
- 計測範囲を選択する
- 計測対象躯体を選択する
- 幾何学形状を抽出する
- Solidの交差を取り出す
- Solidを取り出す
- 抽出したSolidを結合させる
- 体積の計測をする
1:ダイナモを起動させる
まずはRevitからダイナモを起動しましょう。
Revitの「管理タブ」の「ビジュアルプログラミング」パネルの中に「Dynamo」があります。
Dynamoを起動し、「ファイル」から「新規作成」を選択しましょう。なお、ダイナモはオープンソースのプログラミング環境となっています。
まだダイナモをインストールしていない場合は、公式リリースからインストーラーをダウンロードし、インストールを行っておきましょう。
2:計測範囲を選択する
次に計算範囲を選択するノードの追加を行いましょう。
ダイナモの中にある「Revit」をクリックし、「Selection」をクリックしてツリーを展開し、一覧の中にある「Select Model Element」を探しましょう。
さらにノードをダブルクリックし、名称を「計測範囲を選択」にして適用します。続けて「選択」をクリックし、計測範囲の要素を選択しましょう。
3:計測対象躯体を選択する
次に計測対象躯体を選択するノードを追加しましょう。
選択方法にはさまざまな種類がありますが、ここではカテゴリを指定して選択する方法を紹介します。
「Revit」の「Selection」をクリックし、「Categories」を4つ追加しましょう。
また、それぞれ「構造フレーム」「構造柱」「構造基礎」「床」「壁」のカテゴリを選択します。
続けて、「Core」の中の「List」の「List.Create」を追加し、「+」から「item0」~「item4」を作成してカテゴリノードと接続します。
さらに「Revit」の「Selection」にある「All Elements of Category」を追加して、「List.Create」と接続しましょう。
4:幾何学形状を抽出する
選択したElementから幾何学形状を抽出しましょう。
検索欄に「element.geometry」と入力し、「Geometryノード」を2つ配置します。また、2つとも「All Elements of Category」と「計測範囲を選択」に接続しましょう。
「Watch」ノードを追加して「All Elements of Category」に接続し、「Flatten」ノードを「Element.Geometry」と「Watch」の間に挿入します。
これで3層になっていたリストが1層になるため、「Flatten-Watch」の接続は外しておきましょう。
5:Solidの交差を取り出す
続けて、躯体と計測範囲のSolidの交差を取り出しましょう。
「Geometry」の「Geometry」の中にある「IntersectAll」を追加します。
さらに、「Flatten」を「geometry」に接続し、計測範囲の「Element.Geometry」を「otheres」に接続します。
「Element.Geometry」と「Flatten」ノードを右クリックしてプレビューのチェックを外すと、計測する範囲の形状が確認できます。
「Geometry.IntersectAll」ノードをダブルクリックして名称を「躯体ボリューム」にし、「Geometry[]」に「Watch」を接続します。
この時点でリストがまた階層化しているため「Flatten」を追加し、「Watch」を外して「躯体ボリューム」の「Geometry[]」に「Flatten」を接続しましょう。
6:Solidを取り出す
体積を求めるのに必要なのはSolidだけであるため、Solidを取り出しましょう。
まず、「BuiltIn」の「RemoveIfNot」を追加します。続けて「Input」の「String」を追加し、値を「Solid」にしましょう。
「躯体ボリューム」に接続した「Flatten」を「list」に接続し、「String」を「Type」に接続します。「Var[]…[]」に「Watch」を接続して結果を確認し、「躯体ボリューム」と「Flatten」のプレビューのチェックを外しましょう。
7:抽出したSolidを結合させる
躯体モデルは、結合されていない部分が存在する可能性があるため、Solidの結合を行いましょう。
「Geometry」の「Solid」、「ByUnion」ノードを追加して、「RemoveIfNot」を接続しましょう。
さらに「RemoveIfNot」のプレビューのチェックを外し、「Watch」を追加して、Solidが単位で取り出せているかどうか確認しましょう。
8:体積の計測をする
ここまでの手順を終えたら、実際に体積を計測しましょう。

ゼネコンの求人、たくさんあります
業界最大級の求人数の中から、
年収にも働きやすさにもこだわった
「ゼネコン」の求人をどうぞ。
※転職成功率を上げたい人、コンサルタントに最適な求人を紹介してほしい人は2件以上の応募がおすすめです!
「Geometry」の「Solid」、「Volume」を追加して「Solid.Union」に接続します。
続けて、「Core」の「Units」、「Convert Between Units」を追加して接続し、「容積」「立方ミリメートル」「立方メートル」を選択します。最後に「Watch」を端の部分に接続して、体積を計測しましょう。
Revitでコンクリート数量を計算する方法7つ

Revitを使ってコンクリート数量の計算がしたいというケースも多いでしょう。
ここではRevitでコンクリート数量を計算する方法を紹介していくため、参考にしてみてください。
- 表示から選択をする
- フィールドから選択した後にパラメータを追加する
- チェックを外しておく
- 体積の数量が表示が出るようにしておく
- 屋根や床も同じ手順で行う
- 集計表を所定のシートに移す
- 集計表の内容を確認する
1:表示から選択をする
まずはRevitの「表示」にある「集計」をクリックし、「部材広い出し」をクリックしましょう。
コンクリート数量を計算したいため、カテゴリの中にある「壁」を選択して「OK」をクリックします。
2:フィールドから選択した後にパラメータを追加する
次に、「使用可能なフィールド」にある「基準レベル」「マテリアル:名前」「マテリアル:体積」を選択します。
さらに、「使用予定のフィールド」へパラメータを追加しましょう。
同じマテリアル名が存在する場合
同じマテリアル名が存在する場合は「その他」にある「並び替え/グループ化」を選択しておきましょう。
グループ化することで、同じマテリアルを合計で表示できるようになります。
違うマテリアル名が存在する場合
マテリアル名が異なる場合は、それぞれ別に表示されるため、グループ化を行う必要はありません。
そのままでもマテリアル名ごとに表示されるため、次の手順へ進みましょう。
3:チェックを外しておく
「数量積算のプロパティ」を開くと、一番下に「各インスタンスの内訳」というチェックがあります。
「各インスタンスの内訳」にチェックが付いているため、このチェックを外しておきましょう。
4:体積の数量が表示されるようにしておく
このままでは数量積算のプロパティで計算しない設定になっているため、体積の数量が表示されません。
そのため、「その他」にある「書式」の「フィールドの書式」を「計算しない」から「合計を計算」に変更しましょう。
5:屋根や床も同じ手順で行う
屋根や床についても、ここまで紹介した手順を繰り返しましょう。
なお、今回はコンクリート数量のみを表示したいため、「その他」の「フィルタ」を選択して「マテリアル:名前」「等しい」「コンクリート、現場」となるように設定しておきましょう。
6:集計表を所定のシートに移す
作成した集計表をシートにドラッグ&ドロップしましょう。
「プロジェクトブラウザ」の「集計表/数量」以下にある「壁の数量積算」「屋根の数量積算」「床の数量積算」などの集計表を選択し、所定のシートに移動します。
7:集計表の内容を確認する
ドラッグ&ドロップした集計表の内容を確認しましょう。
集計表のタイトルやパラメータの名称は直接修正できます。また、幅なども調整できるため、必要に応じて体裁を整えたら完了です。
Revitを活用する利点5つ
Revitの他にも建設業界で利用されている3DCDソフトはありますが、Revitを利用することにはどのような利点があるのでしょうか。
ここでは最後にRevitを活用する利点を紹介するため、参考にしてみてください。
- 海外で利用が多い
- 料金プランが多い
- 互換性に優れている
- 拡張機能がある
- 設備や構造の解析をしてくれる
1:海外で利用が多い
Revitは海外でのシェアが非常に高いです。そのため、海外の工場や設計事務所とのデータ連携もしやすいというメリットがあります。
日本の場合でも海外の案件を担当する場合、Revitを利用するメリットは大きいと言えるでしょう。
2:料金プランが多い
Revitは豊富な料金プランを用意しているため、利用状況に合わせて最適なプランを選べます。
1ヵ月契約の「53,900円」、1年契約の「427,900円」、3年契約の「1,155,000円」から選ぶことができ、無償体験版も提供されています。
3:互換性に優れている
Revitは、外部のレンダリングソフトとの互換性にも優れています。
さまざまなレンダリングソフトと連携することができるため、Revitからクオリティの高いパースを簡単に作成できます。
4:拡張機能がある
Revitはアドインによる機能拡張も可能です。
アドインツールはさまざまなメーカーや企業が開発しており、誰でも利用できます。無料で利用できるアドインもあるため、便利に活用できるでしょう。
5:設備や構造の解析をしてくれる
Revitでは、設備や構造などの解析も可能です。
電気回路やダクトの干渉チェック、構造解析なども可能なため、横断的な設計を行うことができるというメリットがあります。
Revitで躯体数量を計測しよう
Revitであれば躯体数量もコンクリート数量も計算可能です。
ぜひ本記事で紹介したRevitで躯体数量を計測する方法やRevitでコンクリート数量を計算する方法などを参考に、Revitを活用してみてはいかがでしょうか。
当サイトの記事は基本的には信頼性に足る情報源(公共機関や企業サイト、または専門家によるもの等)をもとに執筆しており、情報の正確性・信頼性・安全性の担保に努めていますが、記事によっては最新の情報でない場合や情報の出典元表記や正確性が充分でない場合があります。予めご了承ください。
おすすめ求人
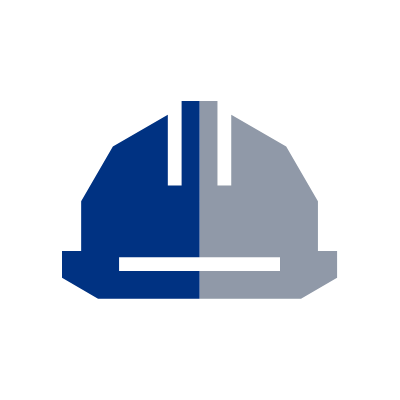
編集部
建設業界の人材採用・転職サービスを提供する株式会社夢真の編集部です。
建設技術者派遣事業歴は30年以上、当社運営のする求人サイト「施工管理求人サーチ」の求人数は約6,000件!
このコラムでは上記の実績と知見を活かし、建設業界で働く方の転職に役立つ情報を配信しています。
株式会社夢真 コーポレートサイト